Zastanawiasz się, jak podłączyć laptop do telewizora? Wiele osób ma podobny problem. Do dyspozycji mamy kilka różnych metod – nie zawsze potrzebujemy okablowania! Poniżej przedstawiam sprawdzone sposoby, które warto jest wypróbować. Nawet osoby bez doświadczenia oraz wiedzy z zakresu technologii powinny sobie poradzić z tym zadaniem. Łączność z komputerem lub laptopem zapewnia wiele korzyści.
Połączenie laptopa z TV sprawia, że możemy swobodnie odtwarzać materiały wideo „na dużym ekranie”. To prawdziwy strzał w dziesiątkę dla tych, którzy pragną wyświetlać filmy, seriale, czy też zdjęcia. Nie musimy zapisywać plików na dysku, o ile tylko posiadamy dostęp do sieci.Warto również wspomnieć, że wyświetlanie obrazu z laptopa na TV może okazać się przydatne w placówkach edukacyjnych, a nawet przedsiębiorstwach. W ten sposób możemy odtworzyć prezentacje multimedialne oraz wiele innych plików. Brak konieczności korzystania z zewnętrznych nośników pamięci to ogromna zaleta.
Standardowy kabel HDMI
Najprostszą opcją jest zastosowanie standardowego kabla HDMI. Nie jest przesadnie drogi, a więc warto w niego zainwestować. Oczywiście w pierwszej kolejności musimy sprawdzić, jakie porty znajdują się w posiadanych przez nas urządzeniach. Może okazać się, że opisywany przewód nie będzie pasować. Jeśli nie potrafimy dokonać samodzielnej weryfikacji, to poprośmy o pomoc osobę z większym doświadczeniem.

- Pierwszym krokiem jest uruchomienie obu urządzeń, czyli komputera (ewentualnie laptopa) oraz telewizora.
- W odbiorniku TV musimy ustawić port HDMI, jako źródło sygnału. Za pomocą pilota możemy wygodnie sterować sprzętem. Bywa tak, że posiada on kilka portów HDMI, jednak łatwo zauważyć, że są one oznakowane. Musimy jedynie sprawdzić numer, a następnie wskazać go w ustawieniach.
- Podłączmy kabel HDMI – jedną końcówkę umieszczamy w porcie znajdującym się w telewizorze, a drugą w komputerze.
- Jeśli wszystko przebiegło pomyślnie, to obraz na ekranie telewizora powinien zostać wyświetlony automatycznie.
Kabel micro HDMI/mini HDMI
Jak już wspomniano, nie wszystkie urządzenia posiadają standardowy port HDMI. Laptopy o niewielkich gabarytach zwykle wyposażone są w mniejszy port – w takiej sytuacji potrzebujemy kabla micro lub mini HDMI. Taki przewód możemy bez trudu zakupić w sklepie komputerowym stacjonarnym czy też online. Jest to najlepsze rozwiązanie dla tych, którzy chcą uniknąć potencjalnych nieprawidłowości.

- Jeśli posiadamy kabel przeznaczony do gniazda micro lub mini HDMI, to musimy postępować identycznie, jak w poprzednim przypadku. Nieco inaczej wygląda sytuacja, gdy korzystamy z przejściówki. Na początku uruchamiamy komputer oraz telewizor.
- Ustawiamy w TV preferowane źródło sygnału, czyli właściwy port HDMI (jeśli jest ich kilka, to zwróćmy uwagę na numer).
- Jedną końcówkę przewodu podpinamy do telewizora, a drugą do przejściówki.
- Wtyk przejściówki umieszczamy w porcie laptopa.
- Jeśli doszło do połączenia urządzeń, to obraz automatycznie wyświetli się na ekranie.
Połączenie DVI/VGA
Twój telewizor nie posiada portu HDMI? W omawianym przypadku należy wziąć pod uwagę połączenie analogowe DVI lub VGA. Oczywiście ważne jest to, aby zaopatrzyć się w kable do transmisji analogowej. Pamiętajmy jednak o tym, że omawiana metoda parowania laptopa z telewizorem nie zagwarantuje obrazu najwyższej jakości. Zazwyczaj jest on mocno przeciętny, co może stanowić niedogodność np. podczas oglądania filmów.

Sam proces podłączenia urządzeń jest bardzo prosty i nie wymaga specjalistycznych umiejętności. Przewody analogowe nie kosztują majątku, co także stanowi zaletę.
- Włączamy zarówno komputer, jak i telewizor.
- Podłączamy przewód do odpowiednich portów znajdujących się w urządzeniach. Zwykle możemy „przykręcić” końcówki, dzięki czemu pozostają one w stabilnym położeniu. Nie trzeba obawiać się, że kabel zostanie odpięty w najmniej spodziewanym momencie. Oczywiście dotyczy to wyłącznie sytuacji, gdy oba sprzęty posiadają identyczne wejście.
- Jeśli tylko jedno urządzenie obsługuje standard DVI/VGA, to musimy zakupić przetwornik. Podpinamy go do jednej końcówki przewodu, a następnie wsuwamy do właściwego gniazda.
- Przekazanie dźwięku z komputera do telewizora wymaga podłączenia kabla jack–jack 3,5 mm. Jedną końcówkę podpinamy do wejścia znajdującego się w odbiorniku TV, a drugą do gniazda słuchawkowego komputera.
Połączenie bezprzewodowe Wi-Fi
Poszukujesz instrukcji, jak podpiąć laptopa do telewizora bez kabla? Świetnie trafiłeś! Istnieje możliwość sparowania urządzeń bez wykorzystania przewodu, jednak potrzebujemy dostępu do sieci Wi-Fi. Wiele zależy od tego, jakie materiały mamy zamiar przesyłać. Upewnijmy się, że prędkość łącza spełni nasze oczekiwania, szczególnie jeśli w planach mamy zamiar transmisję np. filmów w jakości HD.
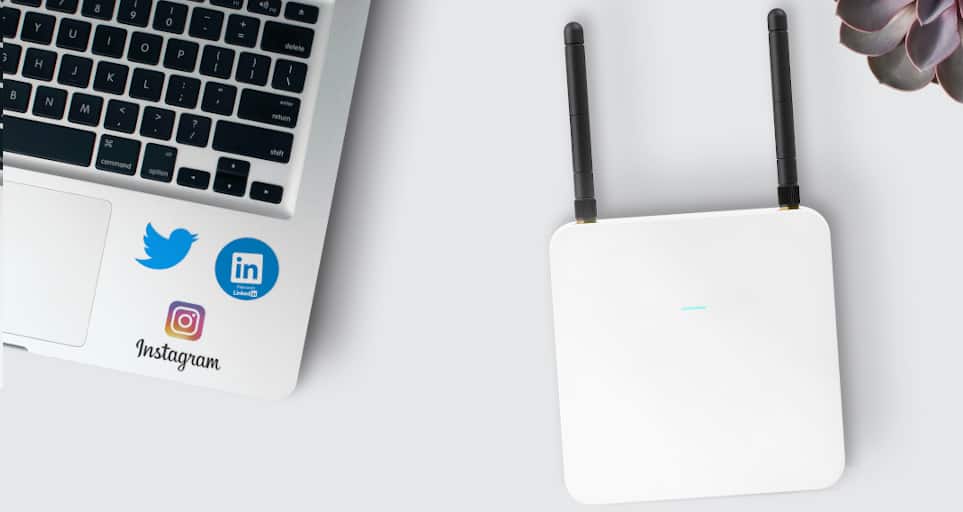
W opisywanej metodzie podstawą jest stabilne łącze sieci bezprzewodowej. Minusem jest fakt, że w momencie utraty dostępu do sieci wyświetlanie treści zostanie przerwane. Dokładny przebieg podłączenia urządzeń uzależniony jest od specyfikacji posiadanego sprzętu. Warto więc zajrzeć do instrukcji. Nawet, jeśli nie posiadamy jej w wersji papierowej, to być może w internecie uda nam się znaleźć jej elektroniczny odpowiednik.
- Zaczynamy od uruchomienia laptopa oraz telewizora.
- W odbiorniku TV poszukujemy funkcji WiDi/Miracast. Do ustawień sprzętu możemy wejść za pomocą pilota.
- W laptopie odnajdujemy funkcję „Połącz z ekranem bezprzewodowym”, a następnie wybieramy z listy nasz telewizor.
- Parowanie sprzętów może potrwać nawet kilkadziesiąt sekund, a więc należy wykazać się cierpliwością. Czasami łączność uzyskujemy niemal natychmiast, jednak wszystko zależy od indywidualnego przypadku.
Jeśli twój telewizor wyposażony jest w funkcję Wi-fi Direct, to tok postępowania może wyglądać nieco inaczej:
- Po uruchomieniu obu urządzeń przechodzimy do ustawień telewizora.
- Przechodzimy do funkcji Wi-fi Direct, a następnie wyszukujemy sprzęt, z którym możliwe jest sparowanie.
- Z listy dostępnych urządzeń wybieramy nasz laptop lub komputer. Po krótkiej chwili powinno dojść do połączenia sprzętów.
Mirroring (klonowanie obrazu)
Mirroring to metoda polegająca na klonowaniu obrazu. W dzisiejszych czasach jest ona jednak bardzo rzadko wykorzystywana. Może ona jednak zainteresować tych, którzy nie posiadają dostępu do przewodów, a ich telewizor nie posiada funkcji Wi-Fi Direct. Ważne jest, aby posiadać router sieci bezprzewodowej, a także przystawkę telewizyjną, czyli np. Google Chromecast.

Należy podkreślić, że nasz komputer nie musi obsługiwać Wi-Fi, jednak musi być podłączony do routera (w takiej sytuacji konieczne jest posiadanie odpowiedniego przewodu).
- Jeśli wybraliśmy przystawkę telewizyjną Google Chromecast, to podpinamy ją do portu HDMI, który znajduje się w telewizorze
- Następnie uruchamiamy odbiornik TV, komputer oraz router sieci bezprzewodowej.
- Istotne jest to, aby zarówno przystawkę, jak i komputer połączyć z tą samą siecią Wi-Fi. W innym przypadku parowanie sprzętów nie powiedzie się.
- Za pomocą pilota przechodzimy do ustawień telewizora. Ustawiamy pożądane źródło sygnału, czyli odpowiedni port HDMI.
- Na komputerze musimy posiadać przeglądarkę Google Chrome (najlepiej jej najświeższą wersję). Otwieramy nową kartę, a następnie klikamy w ikonkę „Więcej” oraz „Przesyłaj”.
- Na liście urządzeń powinniśmy zauważyć przystawkę Chromecast. Po jej wskazaniu powinno rozpocząć się przesyłanie obrazu.
- Jeśli chcemy przesłać na telewizor cały ekran komputera, to w przeglądarce Google Chrome klikamy kolejno w „Więcej”, „Przesyłaj”, „Przesyłaj pulpit”. Transmisja danych będzie możliwa po wskazaniu z listy przystawki.
Miracast (funkcja Windows 10)
Miracast to funkcja zdalnego przenoszenia obrazu, która dostępna jest na urządzeniach z systemem operacyjnym Windows 10. Prezentowana metoda jest bardzo podobna do poprzedniej, jednak komputer musi obsługiwać łączność bezprzewodową Wi-Fi. W tym przypadku niemożliwe jest podłączenie poprzez kabel Ethernet.
- Sprawdź, czy twój komputer z systemem Windows 10 obsługuje funkcję Miracast. W tym celu należy wcisnąć kombinację przycisków Windows oraz K. Po prawej stronie powinna pojawić się zakładka „Wyszukiwanie bezprzewodowych ekranów i urządzeń audio”.
- Zarówno telewizor, jak i laptop musi być podłączony do tej samej sieci Wi-Fi.
- W laptopie wskazujemy nazwę urządzenia, z którym chcemy się połączyć. Pamiętajmy, że wyświetli się ono wyłącznie wtedy, gdy będzie włączone! Do sparowania sprzętów nie dojdzie również wtedy, gdy odbiornik TV nie będzie podłączony do sieci.

Bądź pierwszą osobą, która zostawi swój komentarz